Your Profile picture:
To add an avatar image to your profile:
- Go to My account (you can get there in the left toolbar on desktop, or at the bottom of the page on mobile)
- Click the Edit tab at the top
- Click the Choose File button under Picture and use your devices file management system to pick the image you want to use for your profile picture. (The system will resize the image to fit.)
- Click Save when you are done.
Adding an image to your forum and blog posts:
Every forum and blog post has an option to add a main image which will be used to represent your post.
For both Forum and Blog posts:
- Click the Choose File button under Image
- Use your devices file management system to pick the image you want to add. (The system will resize images if needed.)
- You'll be asked to enter a description under "Alternative text" - this is used to describe what the image is so that folks that may be visually impaired or who need screen readers can follow along as well.
Adding additional pictures to your content:
If you want to add additional pictures in your content, you can do so by using the editing toolbar.
💡Personally, I find it easiest to write the storytelling text of my content first and then to come back and add the additional pictures to illustrate what's being talked about.
To add images to your content:
- Place the cursor in the place where you want your image to appear
- From the content editing toolbar, select the Upload image from your computer icon

- Use your devices file management system to pick the image you want to add. (The system will resize images if needed.)
⚠️ The image will show up in the preview right away, but it may take a few moments for the actual file to get uploaded to the server. - When the image is ready, a popup will appear which gives you the opportunity to add Alternative text for site visitors who are using screen readers.
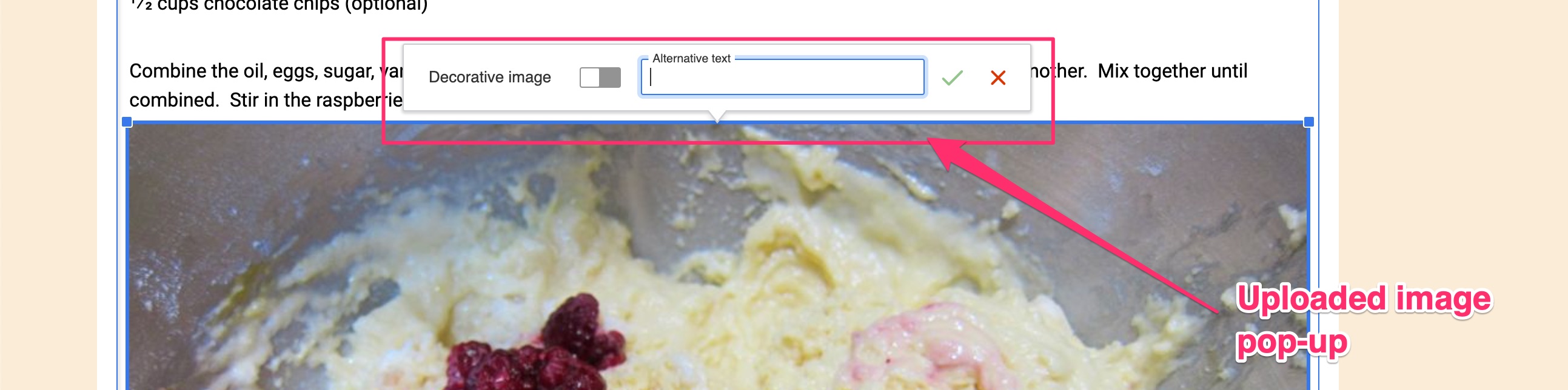
If you want, you may choose to add a description of what is in the image in the Alternative text field to help site visitors using screen readers follow along.
TheFreshLoaf FAQs
Site navigation note topics: